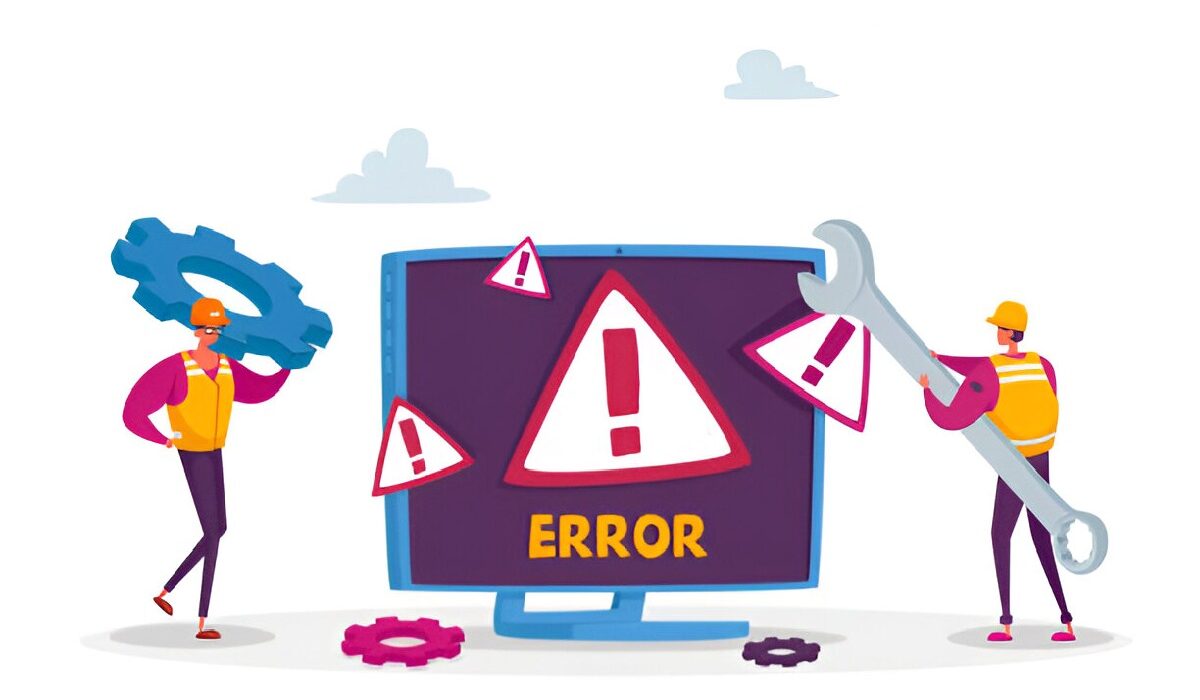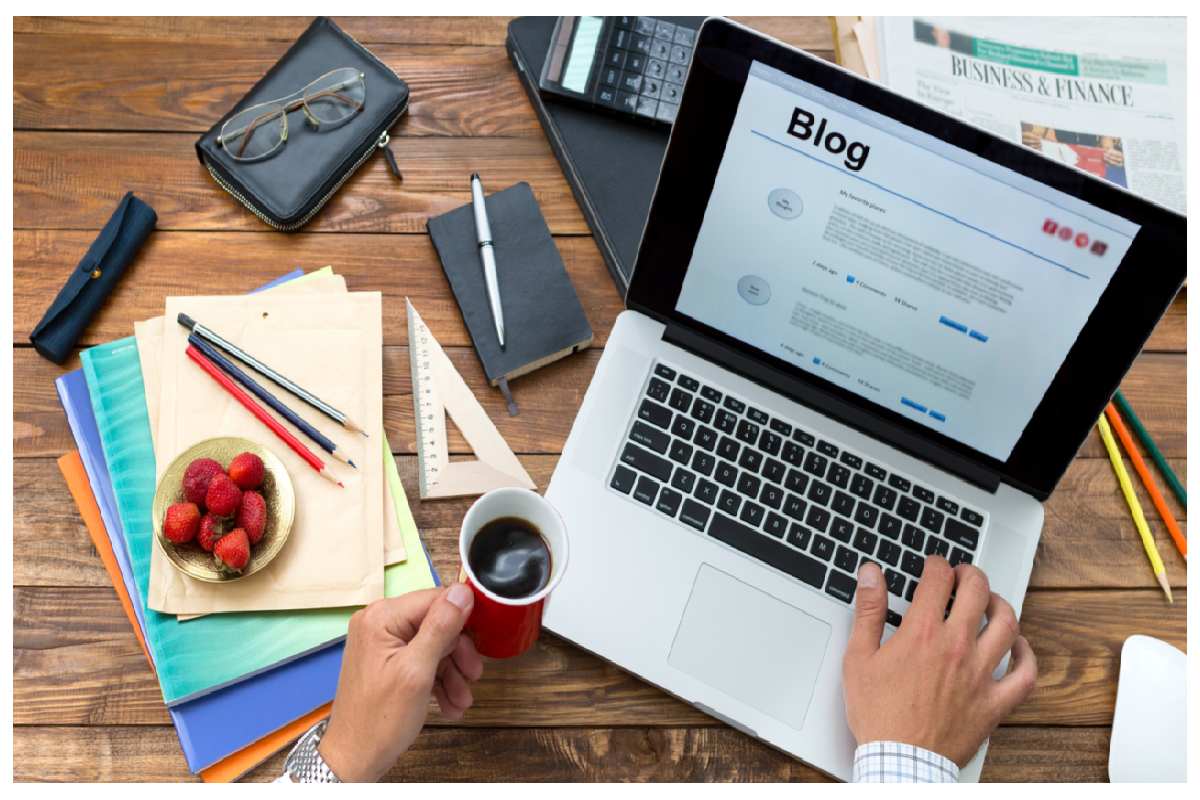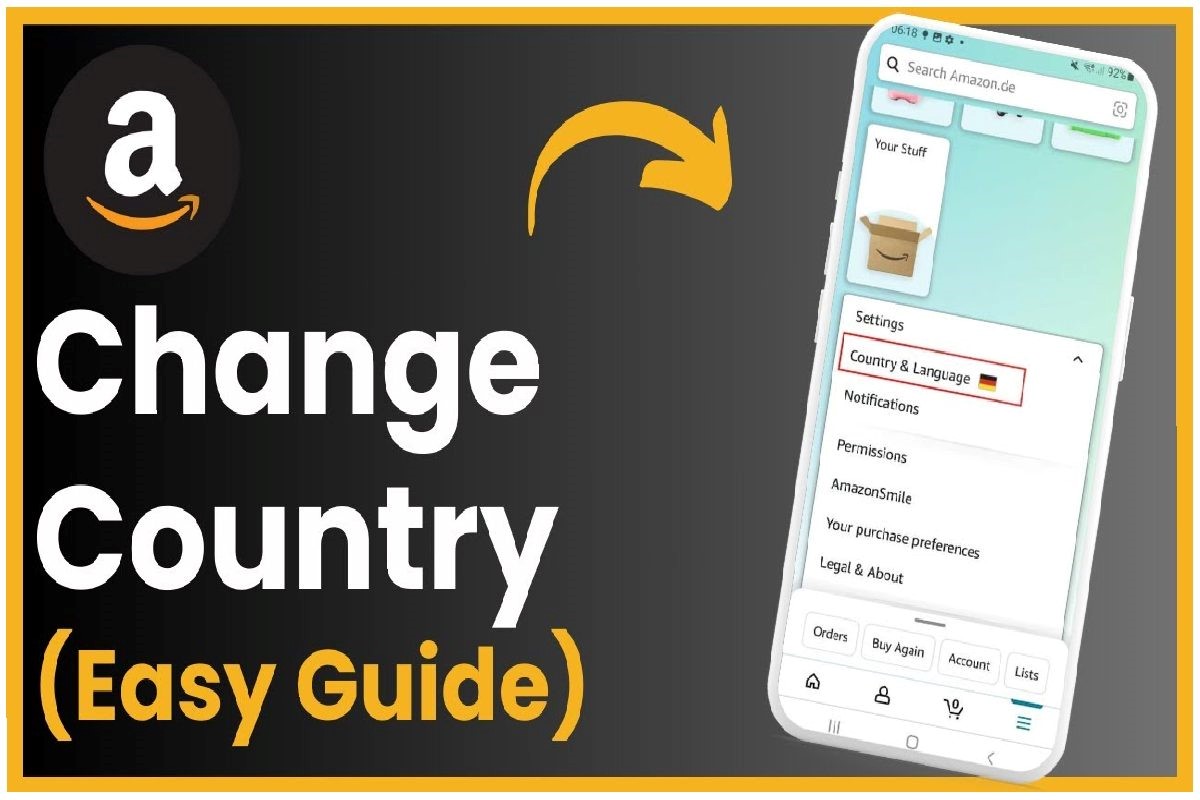Are they really having the “errordomain=nscocoaerrordomain&errormessage=could not find the specified shortcut.&errorcode=4” message? You’re not alone. This Error arises on devices, including macOS or iOS, whenever the user tries to run a particular shortcut that either isn’t present, is damaged, or the associated settings are messed up. It is an annoying problem that concerns people who use the Apple Shortcuts app to automate processes.
This article will detail the causes of this Error and give a step-by-step guide on how to correct it. Whether your problem is with the key combination or downloading a fresh copy of the application, this article will guide you to smooth usage on iPhone and iPad.
Understanding the Error: What Does It Mean?
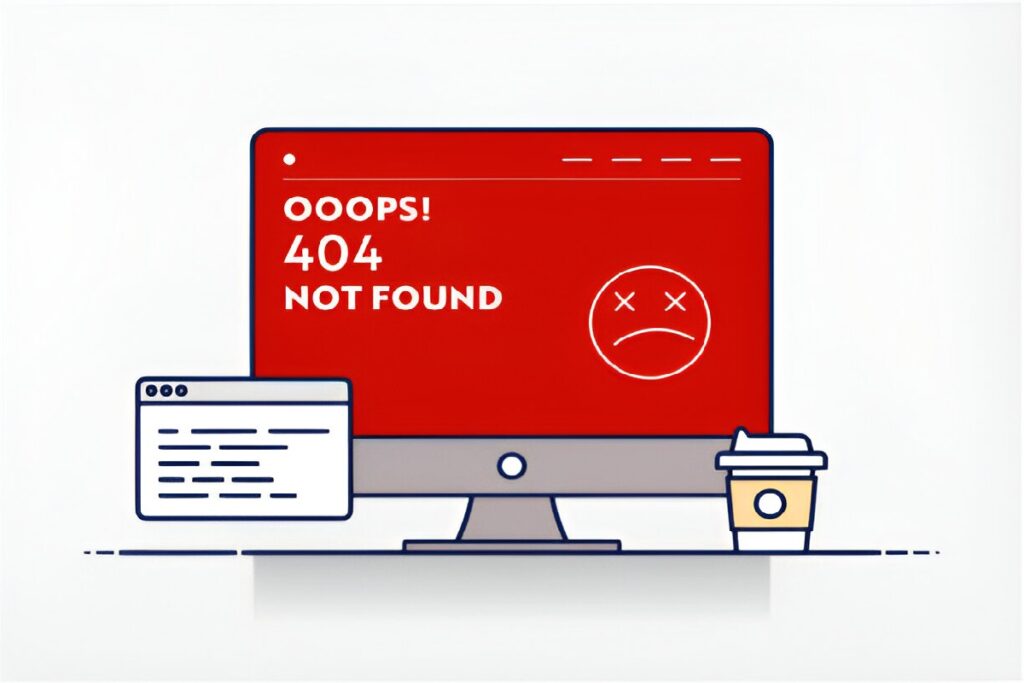
The error message will appear: “errordomain=nscocoaerrordomain&errormessage=could not find the specified shortcut.&errorcode=4.” your Apple Shortcuts app cannot open or run an assigned shortcut.
This could happen due to:
- Missing Shortcuts: It means that the shortcut you’re currently trying to run is still missing or has been relocated to another directory.
- Corrupted Shortcuts: The shortcut file is either damaged or misconfigured due to these scenarios.
- Outdated App Version: Having multiple applications open on the Shortcuts app with larger icons.
- iCloud Sync Issues: If all your shortcuts are stored with iCloud, then a syncing Error might cause this problem.
It is essential to understand what went wrong and why it went wrong so that the solution can be addressed to the problem and the cause.
How To Get Rid Of Errordomain = NSCOCOAERRDOMAIN, Errormessage = Could Not Find The Specified Shortcut., Errorcode = 4
1. Search For Deleted or Missing Shortcuts
The inability to run a particular command is one of the leading causes of this Error, mainly due to missing shortcuts. If the shortcut has been deleted or its location has been changed to a different folder, this will not be located.
How to Verify:
- Launch the Shortcuts app on your iPhone, iPad, or MacBook.
- Search for the particular shortcut you wish to execute.
- If it’s missing, look into the recently deleted folder within the app itself.
Fix: If the shortcut is lost or the existing one is not functional, create another or recreate the existing one.
2. Update the Shortcuts App
It should also be run on the current version of the Shortcuts app, and to update it, running an older version of the app can cause this Error.
Steps to Update:
- Open the App Store.
- Search for Shortcuts.
- In case an Update is available, hit the Update button.
This way, you have the latest app release, which has bugs fixed and compatibility changes made.
3. Repair Corrupted Shortcuts
A shortcut file can be damaged if it is not stored correctly or has synchronization problems.
How to Repair:
- Launch the troublesome shortcut on the Shortcuts app.
- Check each action in the shortcut for an error or a broken link.
- Specific actions that contradict sustainability need to be removed or redesigned.
4. Restart the Shortcuts App
Some irregularities can be fixed less frequently by rebooting the Software, closing it, and reopening the program.
Steps to Restart on iOS:
- However, to access the apps list, tap from the bottom of the screen towards the middle with one finger.
- Swipe the Shortcuts app and put it off the screen.
- Close the app and operate the shortcut again after reopening it.
Steps to Restart on macOS:
- You can use the shortcut keys on your Mac to close the Shortcuts app. These are Press Command + Q.
- Close the app, relaunch it, and try taking the shot using the shortcut.
5. Check iCloud Sync Settings
If your shortcuts are stored in iCloud, syncing problems may result in an Error.
Steps to Fix Sync Issues:
- Select Settings, then scroll down to tap on [Your Name], followed by iCloud.
- Make sure that the Shortcuts option is active.
- Switch it off, wait 5-10 seconds, and flip the switch back on.
This makes iCloud resync your shortcuts while eliminating this Error in the process.
6. Reset the Shortcuts App
If the above steps do not solve the problem, you are left with no option but to try resetting the Shortcuts app.
Steps to Reset:
- Go to settings and uninstall the Shortcuts application.
- If the particular app has been removed due to any issue, then reinstall it from the App Store.
- Apple made the option to edit your shortcuts available, allowing you to restore them from iCloud or create them from scratch.
7. Reach Out to Apple Support
If none of the above steps do the trick, call Apple Support for help. Someone can help identify some severe system problems or give extra recommendations.
Avoiding the Error: errordomain=nscocoaerrordomain&errormessage=could not find the specified shortcut.&errorcode=4

To avoid encountering this Error in the future, follow these tips:
- Backup Shortcuts Regularly: Backup Everyone Your important shortcuts can be saved to iCloud or exported to your device.
- Keep Software Updated: Please update iOS/macOS and the Shortcuts app.
- Avoid Complex Shortcuts: These ones do not get corrupted or contain errors like those associated with the other more complex shortcuts.
- Check Actions Before Running: Check that all shortcuts of types Action have parent Form Objects associated and are valid.
FAQs
What is the reason that I receive the “errordomain=nscocoaerrordomain & errormessage= could not find the specified shortcut. & errorcode=4”?
The most common reasons for this Error are incorrect or missing shortcuts, damaged and improperly configured shortcuts, and synchronization problems with iCloud.
For a similar issue, can I try to avoid the reinstallation of the Shortcuts app?
Yes, there are, like repairing shortcuts, updating the app, or checking the iCloud sync settings before resetting the app.
Where are my shortcuts gone?
Launch the Shortcuts app on your device and search for the latter in the list of available folders called Recent Deletions. You can always restore shortcuts from there if they are not permanently deleted.
Is my shortcut list wiped clean when I reset the Shortcuts app?
If your shortcuts are restored via iCloud, they can be retrieved after reinstalling the app. If you don’t, you can lose some of the unsynced shortcuts you may have developed.
Why does it occur more often on older devices?
The devices may include outdated shortcuts installed on them, calls for older version apps, and may not be compatible with the latest versions of Shortcuts.
What should I do when the Error shows that I have followed all the steps listed?
Speak to an Agent in Apple Support for help. They can diagnose the problem more intentionally or refer it to a higher level if required.
Conclusion
Sometimes, users encounter the bizarre “errordomain=nscocoaerrordomain&errormessage=could not find the specified shortcut.&errorcode=4” error, which can be pretty annoying, but the issue is usually quite simple. Thus, it is possible to make your devices work much faster in several ways: check for missing shortcuts, update software, and manage iCloud settings.
Remember to always back up your data and update your apps when using the shortcuts, as this will help avoid such incidences in the future. If none of the above solutions works, please contact Apple Support.
These tips will help you return to the basics of automating tasks on your Apple devices.